Newspaper Archives: Search & Printing Tips
These instructions will answer many questions and assist you in using our Newspaper Archives. Different versions of Adobe Acrobat may vary and command buttons may be in alternate locations.
SPEED:
If your computer does not have the latest version of Adobe Acrobat Reader, you should download it before using the Archives. The latest version of Adobe will increase the speed your computer accesses each digitized image. Also, when searching for specific words, your computer will highlight the search terms it finds in blue on each page. Once the latest version is installed, it will automatically activate whenever you search. To download the latest version of Adobe Acrobat Reader click here, then click the "download" button.
SEARCHING:
Text Search: You can search text in two ways. We recommend using the Text Search box where you would enter your search term and choose either the decade you would like to search or choose ALL to search all newspapers. You then get a search results page.
You may also search your term in an individual issue by page, if you know the date of the issue. To do this you would choose the decade from the dropdown menu and then click “Search Year.” Then page forward until you find the date of your issue. To search in any page, click in the Find box at the top of the screen and enter your search term. The arrow on the right of the Find box will provide a drop down menu that will lead to expanded search options. Your search terms will be highlighted in the text in blue.
SEARCH TIPS:
If your search term is too broad, you will receive a large number of hits and the search will take longer to complete (the maximum amount of hits is 2000). Narrow your search using more specific terms. For example, searching the word "Northville” results in too many hits, but using "Northville District Library” results in a manageable list. You may modify your search by clicking on the Case-sensitive box, so that it will search exactly as the word was typed (for example, the name House rather than house). Clicking on the Whole Words Only box will result in the search term appearing by itself and not within larger words (for example, the word "car" but not as it appears in "career"). If it is a big file being downloaded and is slow, let it finish downloading without clicking once again. If you click again, it could freeze the downloading of that file.
TO ENLARGE:
Use the Toolbar 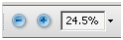 to enlarge the image.
You can also do this from the View dropdown menu at the top.
to enlarge the image.
You can also do this from the View dropdown menu at the top.
PRINTING:
Click on the Printer icon at the top left of the screen. You can also go to File and Print on your computer.
To print a portion of a page:
Choose Tools>Select a Zoom>Snapshot  tool. Hold down the left mouse button, and drag the mouse to surround the article with a box made of dotted lines and colored blue. To print the article, right click within the article and choose print.
tool. Hold down the left mouse button, and drag the mouse to surround the article with a box made of dotted lines and colored blue. To print the article, right click within the article and choose print.
TO PAGE FORWARD OR BACKWARD:
Use the arrow buttons at the bottom of the screen. To change how the page is displayed on the screen, use the Page icons at the bottom right of the screen. Depending on your version of Adobe Acrobat, the arrows may be at the top of the screen.
IF YOU DON'T FIND WHAT YOU WANT:
This digitized archive is comprised of historical materials that have been scanned and processed by Optical Character Recognition (OCR). Occasionally the OCR will not recognize a word. For example, if the microfilm that was scanned had a scratch or was not very clear when it was originally filmed, the computer may not be able to read those sections. Additionally, if a word is in a fancy font or is white print in a black background (such as in an advertisement), it may not be recognized. If you did not find what you were looking for or your search resulted in zero hits, you may wish to look at the actual pages of the document rather than using a keyword search. We also encourage you to use the Northville History Index in your research, as many volunteers have spent hours poring over past issues of The Northville Record for you!
 Northville Historical Records
Northville Historical Records